


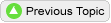


The Mobile Plus™ and Mobile Pro™ packages allow auction administrators to manage the parameters of the online auction catalog, including:
After an event is set up for online bidding, the auction administrator must specify which auction items are to be offered online. This can be done through the Creating an Auction Item Bundle or Auto-create Auction Items forms, or from the Manage Online Bidding page.
The instructions on this page refer to the many Online Catalog Tools. Click the menu item and choose the Online Catalog Tools options.
The remaining days, hours, minutes, and seconds are calculated and are automatically adjusted for Daylight Savings Time based on the specified time zone.
If your time zone is incorrect, navigate back to the Edit Event page to adjust as needed.
To enable different closing times by sectionEnabling the bid extend option will automatically extend the ending time of all items offered for online bidding by the interval amount if any bid is placed in the last 10 seconds of the online auction. Users will see the counter decrement to zero and then their page will be refreshed. If bidding has been extended they will see the new expiration count down and the updated status of their bid on their item or items. Bid Extend is not available if you have enabled different closing times by section. Choosing the bid extend option will disable the auto notify feature and you will need to manually notify your bid winners that they have won items. This is easily done from top of the Online Catalog Tools page OR the menu option. Select "All Results" and click the Notify winners button. If you choose to use the bid extend option, we recommend that you let your bidders know that the system will automatically extend bidding so that they are not taken by surprise by this feature. Auction Administrators may post a message to online bidders using the Post a group announcement feature.
To enable the auto notify optionIf you set the status to Disable, contacts that are authorized for online bidding will not be allowed to place online bids. They will see a message on the item detail page saying that online bidding is currently disabled for your event.
To individually enable/disable or show/hide auction items in your online catalogThe Online Catalog Tools page allows you to individually control whether an auction item is available for bidding, and whether it displays in the online catalog. Use the Show Online Yes|No and Enable Bidding Yes|No radio buttons for individual items to manage how that item behaves in your online auction catalog.
When items are marked as "sold," they will appear as such to online bidders. If auction assistants enter bid results via , those items are automatically marked as sold in the table.
Text messages can only be received IF the bidder's cell phone number is saved in the Contact record AND they have not selected to Opt Out of text messages originating from Silent Auction Pro™. For more information on text message Opt Out options, see our help page on text notifications. To view the current bidding status and drill down into individual bidding history