


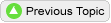


For users new to Silent Auction Pro™, the second step after creating a new group is to create an event. An EVENT refers to a group's auction or fundraiser, whether it's virtual, online, in-person, or some hybrid version.
Your Event exists online, in the cloud. Therefore, it can be edited in real time. Group Admins have the ability to change every nuance of their event from the page. This page does much more than just "create or edit the event" for your group. On this page, you have the power to create both a ticket landing and registration landing page, which you can share with your potential guests and bidders, as well as set specific parameters to make your event unique, and functional, for you and your team. A few examples:
Anyone with a Silent Auction Pro login can create a group and subsequently, as that group's default administrator, create an event. When an event is created, only the administrators for that group can edit that event. The software allows only one active event per group, and group administrators must schedule the event date within one year of creating a new event.
To create a new eventAfter creating the event, the event title, date, and count-down until the event appears in the upper right corner of the page. After a group holds its first event, the resulting data (contact records, donations, auction results, and so on) are archived in a secure database available to the group administrators, which makes planning the second event and beyond even simpler. To view the archived data from your group's previous events, see Viewing Data from Past Events.
To edit an event| Event info: date, timezone, banner, footnote | ||
|---|---|---|
| Field | Description | Notes |
| Event Title | Text box | The event title is displayed on all generated correspondence, bid sheets, invoices and receipts, online program guide, and online bidding pages. Choose an event name that represents the event and the year, not the group. (i.e., Casino Night 2020). |
| Event Date | Calendar pop-up | The date of the event. Note: After the event date has passed, by default you have 60 days to settle all transactions in your event before Silent Auction Pro archives your data. You may optionally extend the archiving of your data by up to 60 days by changing the Extend archive date value. This option is only presented after your specified event date, and will add an additional week to 60 days to the default 60 days provided by the system. |
| Time zone | Select List | The time zone for the event. This sets the time zone in which your event is located. The time zone is used in a variety of pages in Silent Auction Pro to adjust dates and times to your local time. |
| Bidding start and end times | Link | Click the link to be taken to the Online Catalog Tools page to set the online bidding start and end times. |
| Banner | Browse button | An option available to purchasers of either the Bidsheet Pro™ or Mobile Pro™ packages to upload a full-page banner. See Uploading Images. |
| Footnote | Text/HTML box | You can compose an optional message, either using HTML or plain text, that will appear on all bid sheets, invoices, and receipts, such as: All Sales Final - No Returns. |
| Archive this event | Checkbox | The Archive this event checkbox shows up to the upper right of the Edit Event table AFTER your event date has passed. Checking this option and clicking the Update button will immediately close the current event and log you out of Silent Auction Pro to clear all the session variables. You may immediately log back in to set up a new event. |
| Extend Archive Date | Select List | The Extend archive date by n days select list shows up to the right of the Event Date field AFTER your event date has passed. Changing the number of days from zero to one of the preset values will extend your archive date from seven to sixty days. This adds seven to sixty days to the normal sixty days the system gives you from your event date. |
| Event options: bidder number assignment, surcharges, special features | ||
|---|---|---|
| Field | Description | Notes |
| Bidder Numbers | Radio Buttons/Choose options | Choose how bidder numbers should be assigned to guests marked as bidders. Automatically Assign: System default - the software will automatically provide bidder numbers starting at 100 if you do not designate otherwise. If you would like the software to automatically assign bidder numbers starting at a number other than 100, enter your chosen start number in the field, and click the button to set your new start number. Manually Assign: Use to control what bidder number is assigned to bidders. Useful for groups that would like to pre-order number paddles to be used at a Live auction.
For groups created before 9/9/2019, bidder numbers were system generated for EVERY contact in your group. The software will default to using
the previously assigned (original) bidder number. Using the original bidder numbers assigned by Silent Auction Pro™ can mean that you might have bidder numbers in the 1000s, depending on how many events you have held.
Switch to Automatically Assign or Manually Assign to reset bidder numbers. |
| Buyers Premium | Numeric box | An optional feature that adds a percentage mark-up to the final bid amount, which is then itemized on the winning bidder's invoice. Entering a non-zero amount in this box prints a note on all bid sheets alerting bidders that there is a premium added to the winning bidders' invoices to help cover the cost of the event. |
| Credit Card Surcharge | Numeric box | An optional feature that adds a percentage mark-up as an additional donation on the winning bidder's invoice. Entering a non-zero amount in this box will cause a note to appear on the invoice page (both self-checkout and assisted checkout) stating that there is a credit card processing surcharge along with the percentage specified. On the assisted check-out the appropriate surcharge will be added as an additional donation and a note will be added to the receipt if a credit card payment type is selected. On the self-checkout page the credit card surcharge rate is shown and the credit card surcharge amount is added as an additional donation. Note that it is possible for the user to remove this amount during check-out. Adding a credit card surcharge may be illegal in some states and charging an amount greater than 4% may also be illegal. |
| Show Party Code | Yes|No Radio Buttons | Controls the presentation of the party code field on the ticket purchase page. This option is No by default and set to Yes if you purchase the either the Bidsheet Pro™ or Mobile Pro™ packages, which allow you to manage seating assignments. If you are not allowing assigned seating or don't want people to be able to request to sit together, set this option to No. |
| Show Promo Code | Yes|No Radio Buttons | If you have purchased either the Bidsheet Pro™ or Mobile Pro™ packages and are selling tickets online through Silent Auction Pro, enabling the Show Promo Code option will allow guests to enter a promotional code on your online ticket purchase page that will reveal ticket types associated with that code. This allows you have special ticket offerings for different groups of people. Promo codes are case sensitive. Leave this option set to No if you are not planning on having any promotional ticket types. |
| Show QR Code | Yes|No Radio Buttons | If you have purchased either the Bidsheet Pro™ or Mobile Pro™ packages, Silent Auction Pro will automatically generate Display Sheets that you can use as a stand-up display to provide additional information about your auction items. If you have choosen the mobile bidding option Silent Auction Pro will place a QR code - a two dimensional "bar code" - on the display sheet that can be scanned to go directly to the auction item on the bidders mobile device - if they have a QR code reader app. In addition, if you provide a website link in the donation form, Silent Auction Pro will also place a QR code on the display sheet that will take the bidder directly to the website you entered to provide additional information on the item. QR codes are turned on by default but you may turn them off by selecting No for this option. |
| Ticket & registration landing page set up and options | ||
|---|---|---|
| Field | Description | Notes |
| Request guest email / cell number when purchasing tickets | Yes / No toggle | Select Yes to enable required email/cell number from guest during online ticket purchase. |
| Ticket landing page message | Text/HTML box/editor | You can compose an optional message, either using HTML or plain text. Use the message to thank purchasers, tell them more about the event, talk about raffle tickets, or
anything else you want to convey. The message you create here is displays in two places:
|
| Sign up / Registration landing page message | Text/HTML box/editor | You can compose an optional message, either using HTML or plain text. The Online registration page message field allows you to customize the bidding registration and sign in page with videos, graphics, and links for your guests.
This message is seen primarly by
|
| Custom email for ticket purchases and new registrations | Text/HTML box | You can compose an optional email, either using HTML or plain text, that will be sent to any guest who purchases a ticket or registers for online bidding with your event. This message is received by both ticket purchasers and event registrants alike, be sure the content is generic enough to cover both scenarios. |
| Donate / Special Appeal / Fund-a-Need page set up and options | ||||||||||
|---|---|---|---|---|---|---|---|---|---|---|
| Field | Description | Notes | ||||||||
| Fund-A-Need | Check box, Numeric box, Text/HTML editor | Click the Enable Fund-A-Need page check box to "turn on" your online Fund-A-Need (paddle raise, cash pledge, cash ask) page. This Fund-A-Need page is available to your bidders from
their Online/Mobile Home screen (They must be registered and logged in in order to participate). Enter your Fund-A-Need goal in the Goal numeric field/box. The goal displays next to a progress thermometer on the Fund-A-Need display page. The goal also affects the preset giving level buttons as follows:
Select your desired display feature (media type) from the FAN page display drop down box.
|
||||||||
See Formatting with HTML for more information on using HTML to format messages.
Using and Resetting Bidder Numbers: More Info and FAQsSilent Auction Pro™ offers 3 options for assigning a bidder number to a guest. Prior to 9/9/2019, each Contact added into your group would be automatically assigned a number, regardless of bidder status. The number could not be changed, or deleted. This "contact ID" number is the default for legacy groups who create a new event after 9/9/2019.
Post 9/9/2019 implementation of bidder number enhancements: new groups have the ability to decide how (and which) bidder numbers will be assigned for guests marked as a bidder. No longer will Silent Auction Pro™ assign a number to each contact.
Legacy groups have the ability to switch to either Automatically Assign or Manually Assign when they create a new event.Automatically Assign Bidder Numbers
Groups choosing to automatically assign bidder numbers also get to designate the "start" number. Enter any number in the Automatically Assign Starting At field. The system prompts you to click the button to set the new start number.
Bidder numbers will ONLY be assigned to those guests who are marked as a bidder on the Contact page, or purchase an attendance ticket to the event. The software will automatically assign the next sequential number.
Automatically Assign Bidder Numbers starting at 100 is the default for all new groups post 9/9/2019. If you change the bidder status to No, the guest will retain the assigned bidder number, but it will be marked as "inactive".Manually Assign Bidder Numbers
Groups choosing to manually assign bidder numbers can designate each individual bidder number for each guest. A guest's bidder status is marked as YES if they purchase an attendance ticket to the event, if they register for online bidding, or an admin clicks Bidder: Yes on the Contact page.
If you select Manually Assign Bidder Numbers, the system will prompt you to click the button to proceed. If you have yet to assign any bidder numbers, you still must click the button to move on. If you do not want to delete the already assigned numbers, click the button at the bottom of the page.
Guests can be active bidders WITHOUT having a number assigned. Manual Bidder Number Assignment is great for groups who want to purchase preprinted bidder paddles to hand out at check in.Can I change from one bidder number method to another if I have already assigned bidder numbers?
Yes. Even if bids have been placed, you can switch to the other method. However, you should not change bidder number assignment modes after bidder numbers have been handed out to guests.
Why can't I delete an Automatically Assigned Bidder Number?
Once a bidder number has been automatically assigned (starting at your designated start number) it can not be deleted unless you switch bidder number methods. You can however, change a guest's bidder status to NO, and the system marks the bidder number as "inactive".
Why don't non-attendance ticket buyers get assigned a bidder number?
Guests who purchase a non-attendance ticket via the online ticket purchase page will be marked as bidders, but will not have a bidder number assigned.
Bidder numbers are only necessary in paper bidding, live auction, paddle raise, and other sales/games that require the guest to bid by bidder number. Online bidders do not need a number to bid.Why don't I see the Use Original Bidder Numbers option?
Only legacy groups (those groups created PRIOR to 9/9/2019) will have the option to use the "original" bidder number which was the number assigned to every contact added into your group.