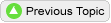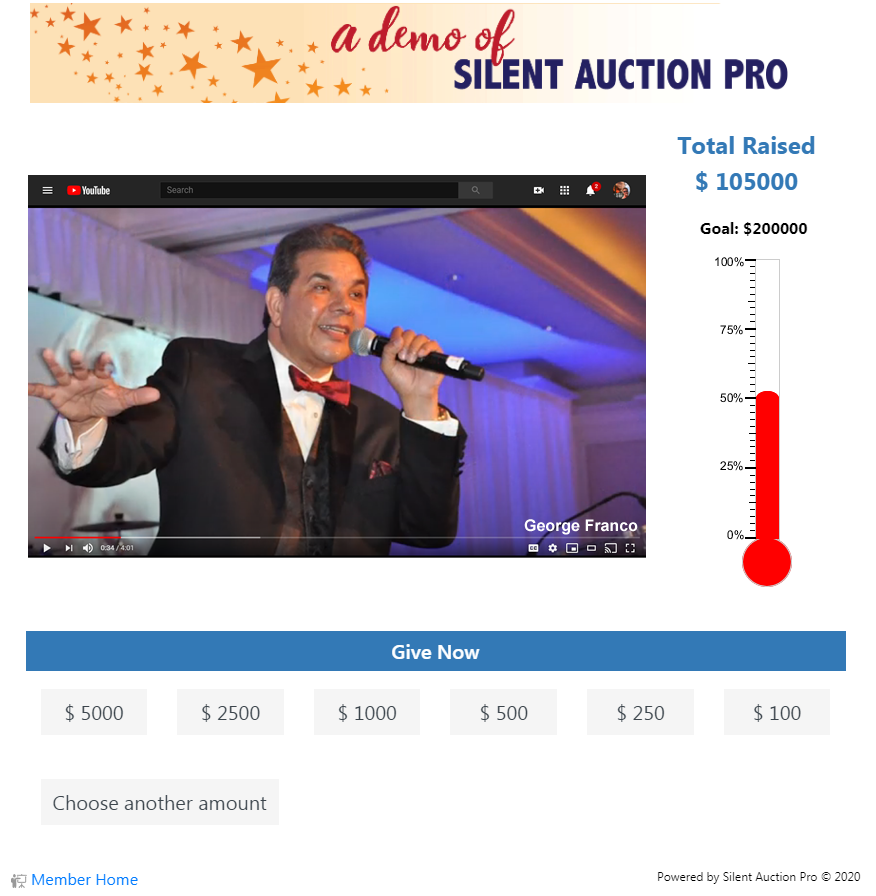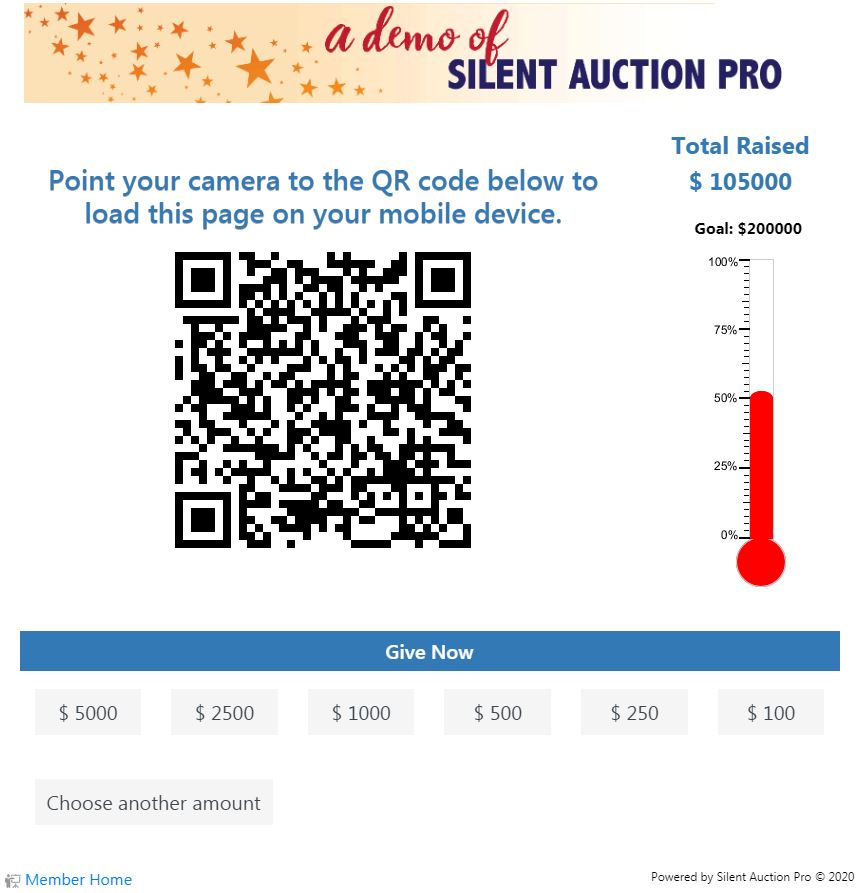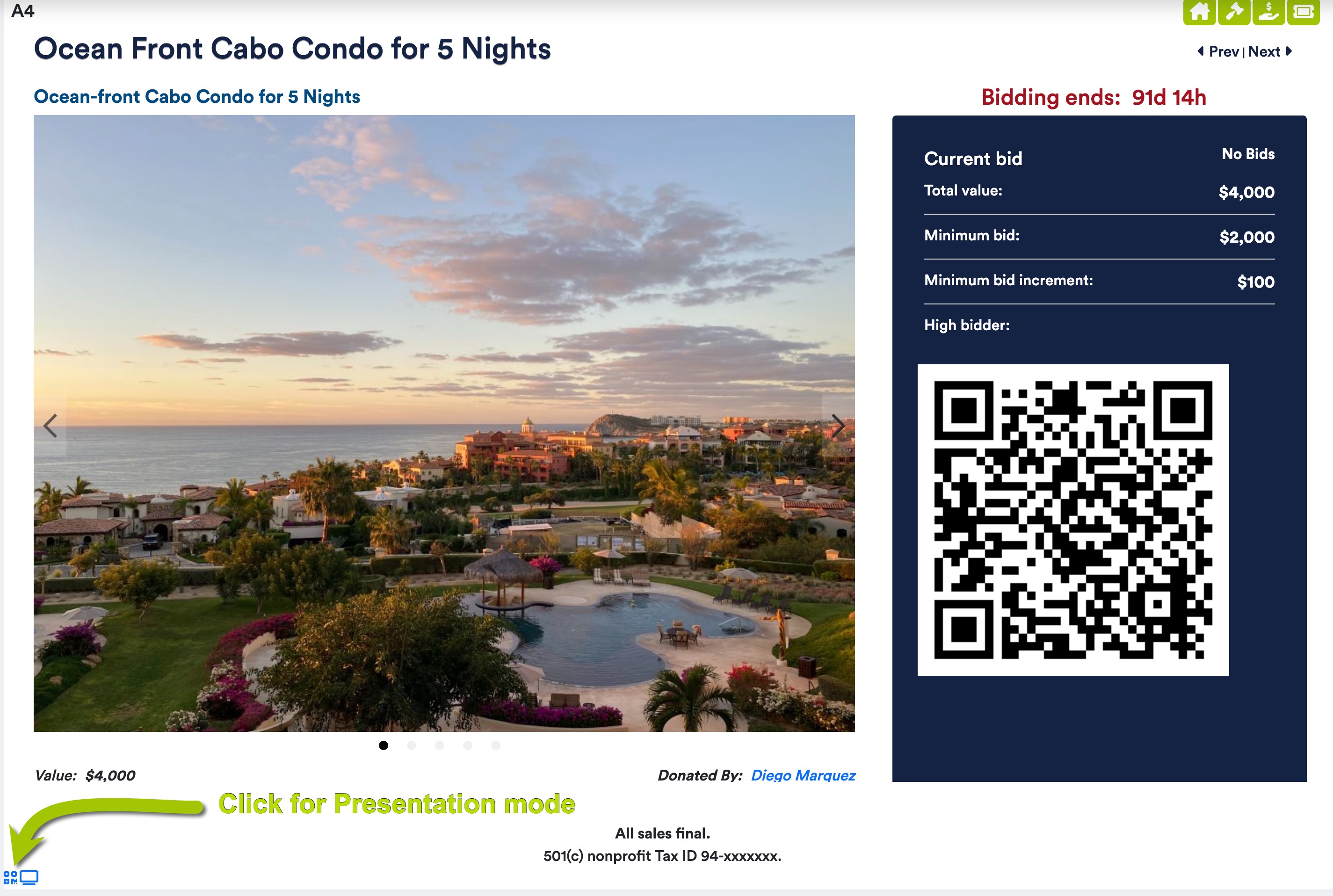Virtual Events - How To: Using online fund-a-need and virtual live auctions
Tutorial Videos:
Printing Tracking Sheets
 Printable Quick Reference Cards (QRCs):
Printable Quick Reference Cards (QRCs):
Before COVID-19, few considered holding a "virtual event", but now we need options to do charitable fund raising while still maintaining social distance, when appropriate, or just because
adding a virtual component makes your fundraising reach much wider. Invite Grandma and Grandpa who live 5 states away to participate in your school auction!
Silent Auction Pro™ has been a leader in online auctions for years, and it plays perfectly alongside any number of live streaming and other video formats to create a fun event
in a virtual setting.
Our Virtual Events - How To help page shows you how to use the inherent features of Silent Auction Pro in conjunction with platforms like Zoom™, YouTube™, and Facebook Live™ just to name a few.
Covered on this page:
- Fund-A-Need: Use Silent Auction Pro to create a "live and online" cash appeal through which your guests may donate directly to your cause.
This concept goes by many names in including Raise the Paddle, Special Appeal, Fund-A-Need, etc.
- Live Auction: Use Silent Auction Pro in real-time for a live auction with auctioneer/host/emcee connected via Zoom or other live stream option.
Fund-A-Need
The all important cash appeal or paddle raise is a main contributor to your fundraising event, even with guests and bidders separated by geography.
Enabling the Fund-A-Need page for your event, allows your bidders to access a special giving page within your bidding site.
The Fund-A-Need page contains an active progress thermometer alongside a "thank you heart" graphic or other media of your choice.
As donations or gifts are pledged, the bidders' first name rises through the screen, providing credit to that generous donor.
When your goal is reached, confetti displays across the page, celebrating your success!
Want to hide the goal and thermometer and avoid the confetti drop? That's OK, we can do that too.
Set up your Fund-A-Need (FAN) page!
Although a Fund-A-Need page is a great fundraising tool in either a virtual or online environment, it is not automatically enabled when you set up your event.
- Navigate to and choose the menu choice.
- Open the Donate / Special Appeal / Fund-A-Need set up & options section of the page, and click the checkbox
to Enable the FAN page. Enter a dollar amount
in the Goal entry field.
- Select a FAN Display item from the drop-down list:
- Default Heart Image - Inserts a red heart graphic with the words "Thank You" inside the heart
- Facebook Live - Provide access to your Facebook Live stream by pasting in the Facebook Live embed code. Guests watch the thermometer and Facebook Live while bidding on their
mobile/online device.
- YouTube - Insert your YouTube live stream embed code to play/stream while guests watch the progress thermometer and bid from their mobile/online device.
- HTML Content - Insert graphics, text, or links to pre-recorded videos in the HTML editor. Your inserted media displays next to the progress thermometer that guests view while bidding
on their mobile/online devices.
See our help page on uploading images and videos for information on file types and size restrictions.
There is limited space available on the page. Make sure you test your HTML content on the FAN page before your event.
- Click the Update button at the bottom right of the page.
In person paddle raise? Enter cash pledges on the fly!
- Navigate to menu option.
- Click the Enter / edit cash pledges button.
Going to have spotters in the room to record the results as a back up? Click the Print tracking sheet to record in person giving
button. Spotters use the resulting tracking sheet to manually record results from the auctioneer to be sure no mistakes are made.
- Enter the bidder/donor's name or bidder number into the Donor name / bidder number field and choose the appropriate guest
from the resulting list.
- Enter the value of the donation/pledge into the Pledge amount field.
- Click the Enter pledge button.
This page is dynamic, constantly refreshing to provide a real time view of donations as they are entered.
Incorporate a live auctioneer into your remote event!
Utilize the Presentation Mode feature on the Fund-A-Need (FAN) page to display a QR code that bidders can scan on their mobile device to immediately access the Fund-A-Need page while the auctioneer/emcee
is pushing the bidding. The Presentation Mode link is only available to Auction Administrators or higher level members and only on the full browser version of Silent Auction Pro.
Presentation Mode is found in the bottom left corner of the FAN page:
- Presentation mode off:

- Presentation mode on:

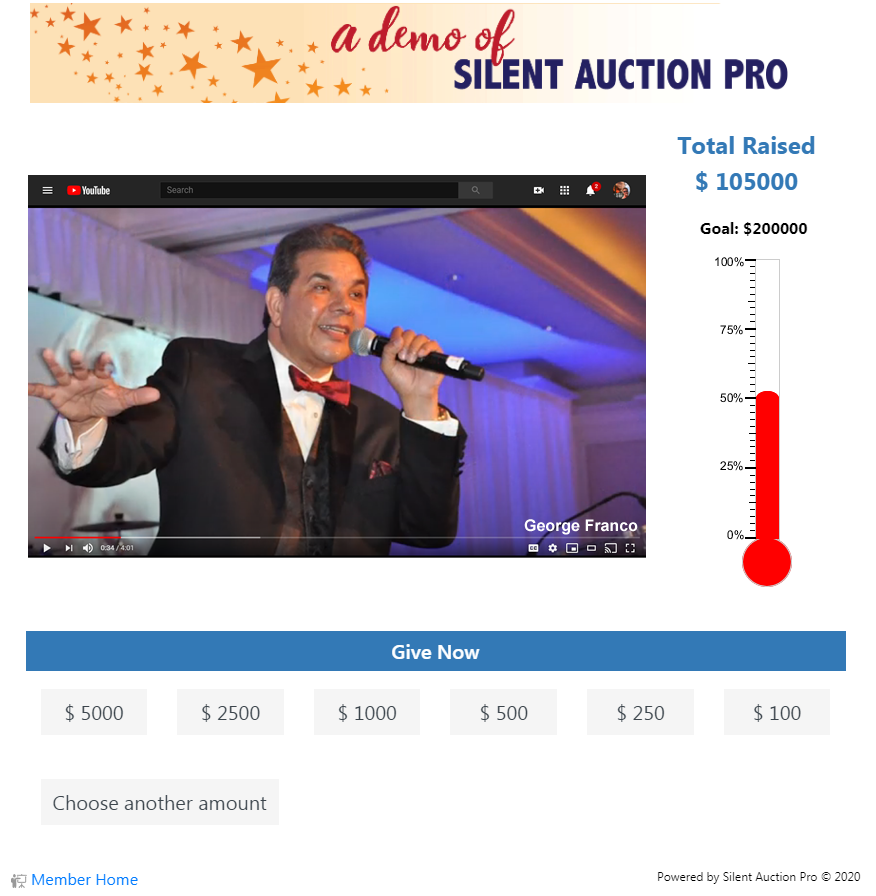
- While using Zoom or some other online collaboration platform, the auctioneer shares the FAN page via screen share.
If you and your team plan to ONLY use the FAN page, and are not doing a Live Auction or or highlighting other auction items, you can insert your
Zoom embed code, or other live stream video embed code right INTO the FAN page. See the Events help page for information
- The auctioneer/emcee clicks the Presentation icon at the bottom left of the screen to display the QR code, and directs the bidders to
scan the code with their mobile device.
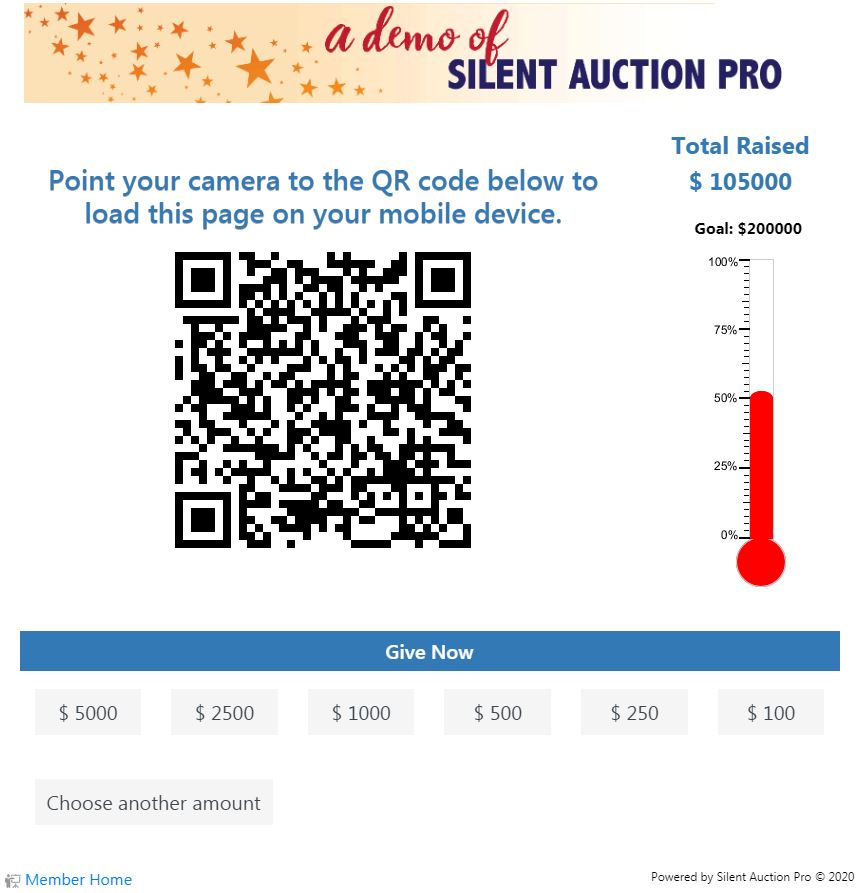
The emcee/host can also explain to bidders how to access the FAN page from their online Home screen, by clicking the Fund-A-Need button on their Home screen
- As pledges/donations come in, the auctioneer/emcee calls out the totals, and thanks bidders.
Bidders have the option of choosing an amount from the displayed buttons, or can enter their own amount in the free response field.
The amount donated gets added to their invoice, which can then be paid at the end of the event from their mobile/online home screen
- When the Fund-A-Need time period ends, the auctioneer thanks everyone, and can move on to the next event item.
Virtual Live Auctions
Silent Auction Pro can be used in a shared screen environment (either via a platform like Zoom or YouTube or many other live/collaborative streaming options) to create an interactive Live auction.
By utilizing the Presentation Mode feature on a Live auction item page to display a QR code, the auctioneer, emcee, or host can direct bidders to scan the code on their mobile device to remote access
the auction item.
Most smart phones can scan a QR code using the camera app. If the camera app does not work, the bidder will need to download a QR code reader app.
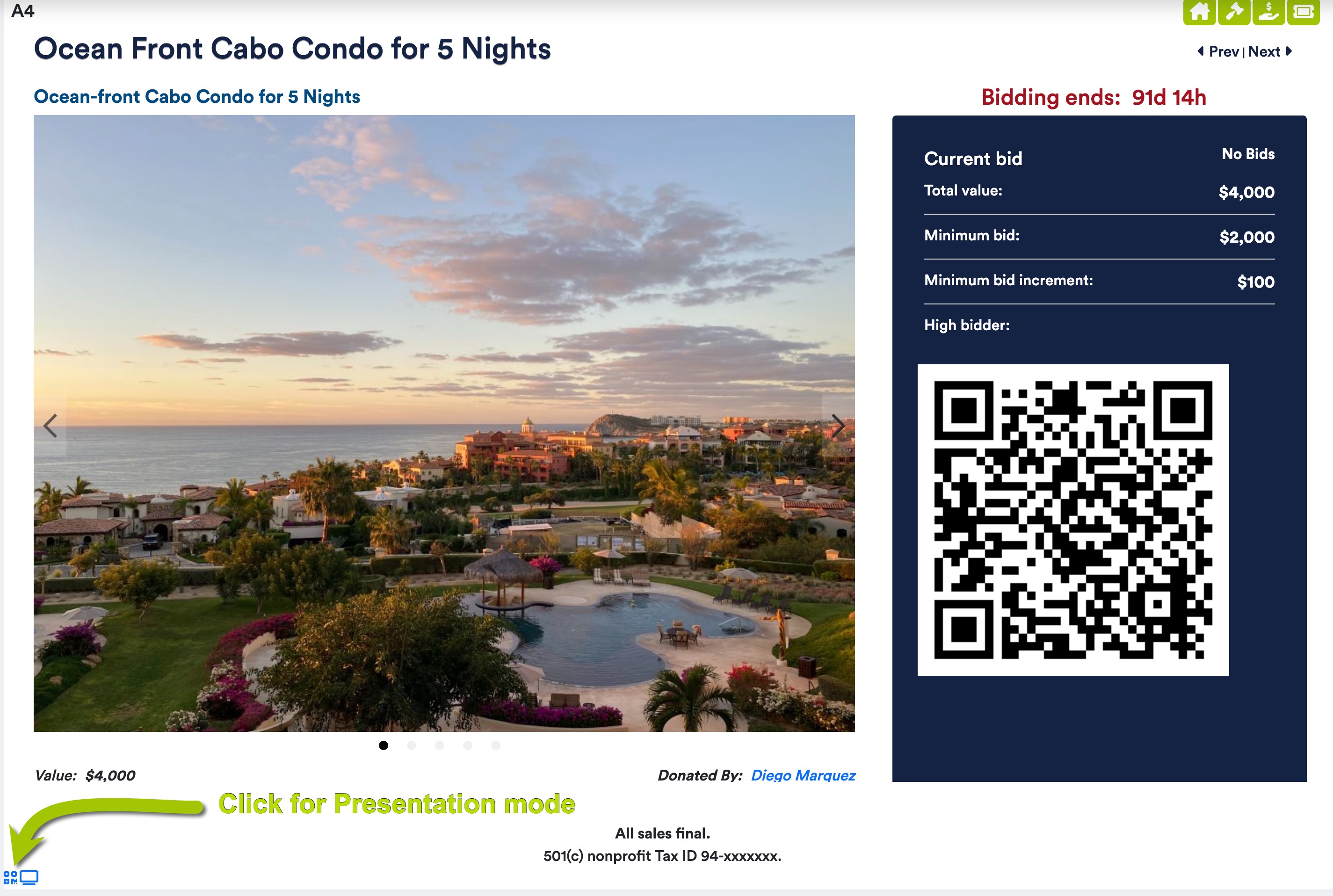
- Create the live auction items following the directions and best practices on our Create Auction Items help page.
Be sure to use the native Live Auction Auction Type when creating the live auction item to be used in the virtual setting.
- During the live event, the auctioneer/emcee clicks the Presentation icon at the bottom left of the auction item screen to display the QR code, and directs the bidders to
scan the code with their mobile device.
The emcee/host can also explain to bidders how to access the auction item page by clicking the blue List button on their mobile,
and then scrolling to find the Virtual Live Auction items.
Presentation Mode is found in the bottom right corner of the Live Auction item page:
Presentation mode off: 
Presentation mode on: 
- As bids are placed, the auctioneer/emcee calls out the bids and pushes to raise bidding higher.
Bidders enter their bid amount in the free response field on their mobile device.
- When the bidding for the particular item has reached it's end, the auctioneer calls the item sold, and the Group
Admin working in conjunction with the auctioneer/emcee marks the item as Sold on the page.
- The sold auction item displays on the bid winners' invoice(s). Bidders check out on their mobile device when the auction is over.
Call for help!
As virtual events are chaning every day, so shall this help page evolve. Check back often for more virtual event ideas!
We know this is can be overwhelming and a little bit challenging. Call 408-583-4880 x2 or email the support team if you have questions.
We are happy to help!