


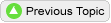


The Silent Auction Pro™ software allows uploading of images and videos to promote and enhance an event, including photos of donation and auction items, group logos, sponsor and contact logos, and promotional banners. Silent Auction Pro users get the most out of these uploaded images by purchasing either Bidsheet Pro™ or Mobile Pro™ package options.
If you are still seeing the old image after replacing an old image with a new one, it is likely that your browser is pulling the old image from the browser cache rather than from the website. Hold the <Shift> key down and click the refresh/reload button (or hit F5) to flush the cache and make your browser load the content from the website. The refresh button is normally located just right of the browser website field toward the top of the browser. Upload donation / auction item photosGood photos are the way to capture your bidder during your auction. You can upload up to 5 images/videos per donation entered into Silent Auction Pro™ donation. See Entering Donations. Auciton items will display ONE photo as the Auction Catalog photo. Select the Auction Catalog photo while creating auction items from previously entered donations.
The software will automatically convert live photos and vidoes to the appropriate format on upload.
Image and video file specifications
Banners can be a static or animated image. Banners can be a good location to highlight sponsors or honored guests, or images of your organization or the people it serves.
Banners display on all guest facing pages including: the Home page, the auction Catalog, the Donate and Tickets pages and the Check out page.
A Banner will hide a group logo that would normally appear on guest facing pages. Be sure to build your Group Logo INTO your Banner.
Flash images are not supported, but you can upload animated GIF files. Use a free graphics program like Canva to create a static or animated banner.
The Silent Auction Pro Demo Group shows an example of an animated GIF banner. There are many online resources for creating animated GIFs. Please contact us for a quote on having a custom banner designed for your group.
Upload a group logoA group administrator can upload a group logo at the time the group is created or by editing the group at a later time. Refer to Creating a Group and Editing a Group help topics for more information.
Group logos display on invoices, receipts, gift certificates and other printed documents created by Silent Auction Pro. You can also include your Group Logo in letters and emails created in the Write Letters, Emails, Texts and Custom Reports feature of the Bidsheet Pro™ and Mobile Pro™ packages.
Logos should be in GIF or JPEG format and should be sqaure, with length and width being equal. no larger than 300 pixels square. The software will automatically reduce the size of an image, but upload time is faster if the image is smaller to begin with. Reducing the file size before uploading an image also minimizes adverse effects from improper scaling. Photos are not displayed in high-resolution.
For the best presentation, group logos and company logos should be square or close to square. Images that are significantly wider than they are high will negatively impact the formatting of pages on which they are presented. The software will issue a warning if the image is more than twice as wide as it is high.Videos can be uploaded in numerous places throughout the software to enhance your bidder's experience while using Silent Auction Pro. Videos can be added in the web page editor feature of these pages:
To upload a video, navigate to the appropriate page editor: