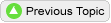Entering Donations
Tutorial Videos
 Printable Quick Reference Cards
Donations—whether physical items, gift certificates, sponsor cash, or other for-sale items or chances—are added to the database using the menu item.
Any group member can enter a donation for his or her own contact. In addition, auction assistants and administrators have the ability to add donations for all contacts in a group.
Printable Quick Reference Cards
Donations—whether physical items, gift certificates, sponsor cash, or other for-sale items or chances—are added to the database using the menu item.
Any group member can enter a donation for his or her own contact. In addition, auction assistants and administrators have the ability to add donations for all contacts in a group.
Cash donations from sponsors are categorized simply as a Cash Donation for the purpose of tracking and communications. Other types of cash transactions, such as pledges,
should be recorded on a donor's invoice using the
Entering / Editing Bid Results & Cash Pledges procedure.
Before adding a donor, search the contacts database for that name to avoid duplicating records.
When searching for a contact or company, typing part of the name generally results in more matches. For example, searching for "don" results in a match of the following: Donald Duck, Don Juan, Old McDonald, and London Works Inc.
To search for a contact/donor
- Navigate to the menu and choose the .
- In the search field to the top-right of the table, start typing the donor's first, last, or company name and evaluate the results that automatically populate below.
- If the contact is in the database as Not Owned, you can claim the contact and then proceed to enter a donation from that contact.
- If the contact is in the database and is owned by another, you must be an auction administrator to add a donation from that contact.
If the donor for which you are searching does not exist in the data table, click the Add new contact button at the bottom-right of the screen.
To enter donations for contacts you own
- Click the menu and choose the menu option.
- In the section of the page, click on the [Last Name] link of the contact
for whom you want to add the donation. If the contact is not listed, then either you are not the contact owner or the contact is not in the database.
- Fill in the Donation Fields on the Add a Donation form and click .
To add a donation owned by another member
- Navigate to the menu and choose the menu option.
- Search for the donor for whom you wish to add the donation.
- Click on the [Last Name] link.
- Fill in the Donation Fields on the Add a Donation form and click .
To clone or copy a donation
- Click and search for donor, then click the link on the donor's last name.
- In the box that says Previous donations by this donor select the donation you wish to clone from the drop-down list.
This box appears under the list of donations, so depending on the length of the list you may have to scroll down a ways. A dialog will appear that says, "Please review the inserted text..."
and click .
- The donation information is then cloned into the New Donation fields. Review and edit if necessary before clicking .
Current and previous donations from past events show up in the donor's list, so be sure to edit the donation information as may be necessary for your current event.
When entering donations that are priceless—whether a rare piece of fine art or a child's first pottery project—enter a best-guess estimate in the Dollar Value field. Do NOT enter a bogus value like 999999999. Silent Auction Pro uses the donation's dollar value to generate a reasonable number of bidding spots on the bid sheet as well as to calculate the bid increments. In addition, the dollar value is used to calculate and report out the percent of return in the final Event History report. When converting a donation to a priceless auction item, apply the "Silent Auction - Priceless" auction type. This will obscure the estimated dollar value from the bid sheet and online program guide.