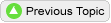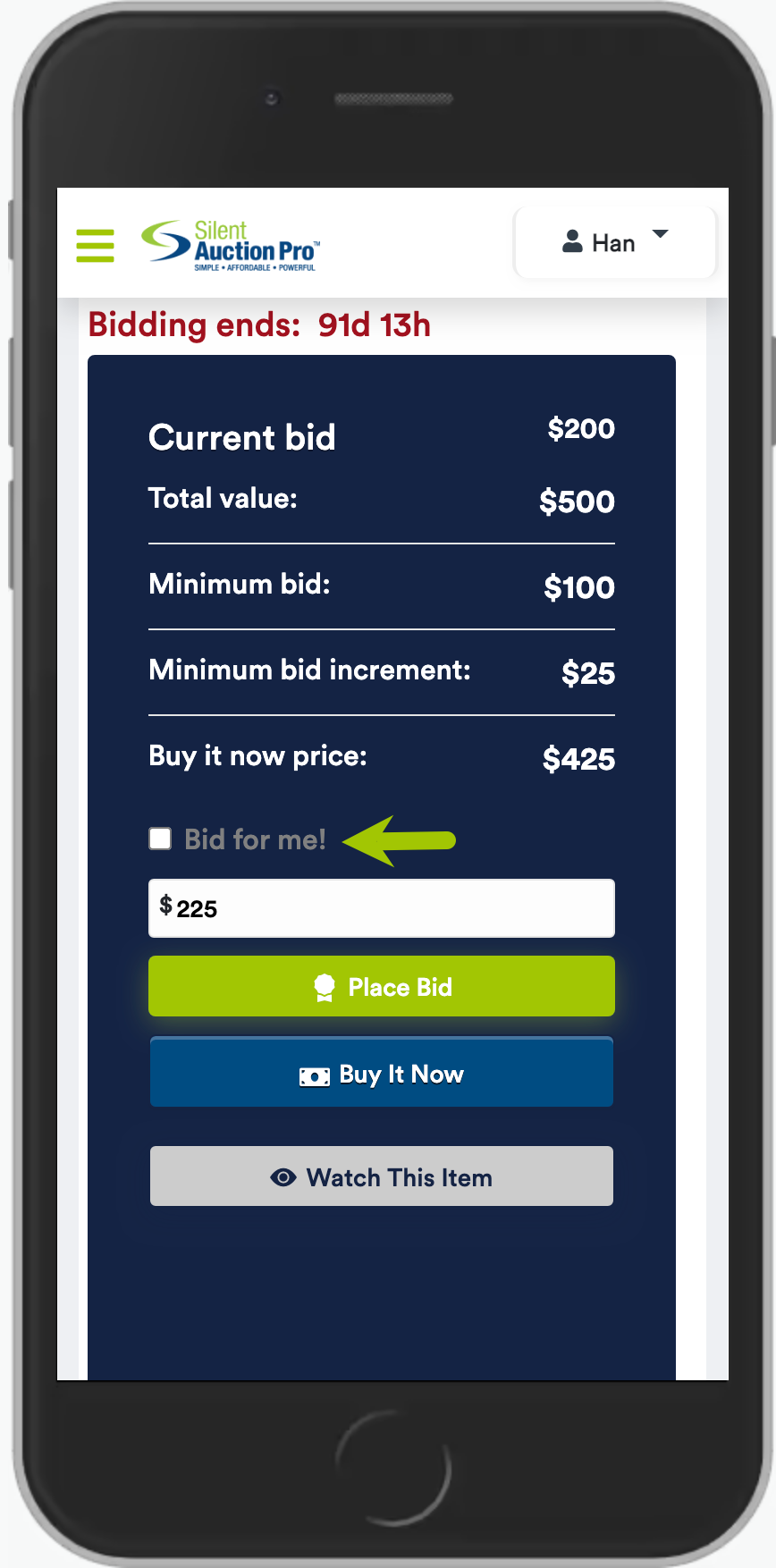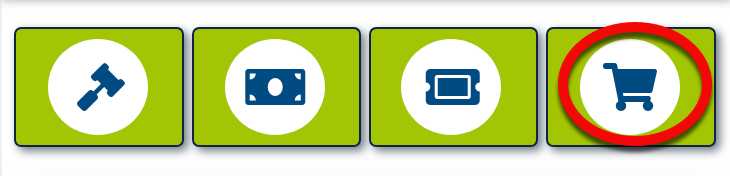Placing Online Bids
 Printable Quick Reference Cards (QRCs):
Printable Quick Reference Cards (QRCs):
To become an online bidder you will need to create an account with Silent Auction Pro and place a credit card on file for the group
on whose items you wish to bid. The group administrator should provide you with a link to either their items or a link through which
you can sign up for online bidding.
Check out our help page, For Silent Auction Pro™ Bidders and Guests: Register and
Sign in for Mobile Bidding. This page also covers how to place bids, and check out on your mobile device.
Bidding options
Silent Auction Pro supports three different types of bids:
- Bid for me: In this type of bid, you specify your maximum bid on an item and Silent Auction Pro will automatically place your bid at the next highest minimum bid increment until it reaches
your maximum specified bid. Your "bid for me" maximum bid may be any amount greater than the current bid plus the minimum bid increment.
You can select any amount as your "max bid", but the max bid must be a multiple of the minimum bid increment. For example, if the minimum bid increment is $5, the max bid allowed must be a multiple of 5: $50, $75, $105. A bid of $101 would NOT be allowed.
- Placed Bid: In this type of bid, your full bid amount is placed immediately on an item. If the item has a buy-it-now option and your bid is greater than the buy-it-now price you will
win that item for your placed bid amount. You may place a bid at any amount greater than the current bid plus the minimum bid increment.
- Buy-It-Now Bid: This is similar to a Placed Bid with the only difference being that you checked the Buy-It-Now checkbox and your bid is limited to the buy-it-now price. Placing a Buy-It-Now bid
will win that item for you immediately assuming it has not already been sold between the time you loaded the page and made the decision to buy the item.
If two people place the same max bid using "Bid for me" bidding, the person who placed the bid first will win.
If a bidder places a bid equal to the Bid for me! bid of another bidder, the Bid for me! bidder will win the item.
When using Buy It Now: If Bidder A places a Bid for me! (max bid) that is equal to the Buy It Now price and Bidder B places a bid greater than or equal to the Buy It Now price, Bidder B will win the item.
If any bidder clicks Buy It Now, that bidder automatically wins the item regardless of any other current or proxy (max) bids previously placed.
Placing a Bid!
Using the GAVEL icon button, navigate to the Auction Catalog. Select an item on which to place a bid by clicking on the item.
Scroll down to the blue aucton item information box. Here you will find the current bid statistics including value, current bid and next available bid.
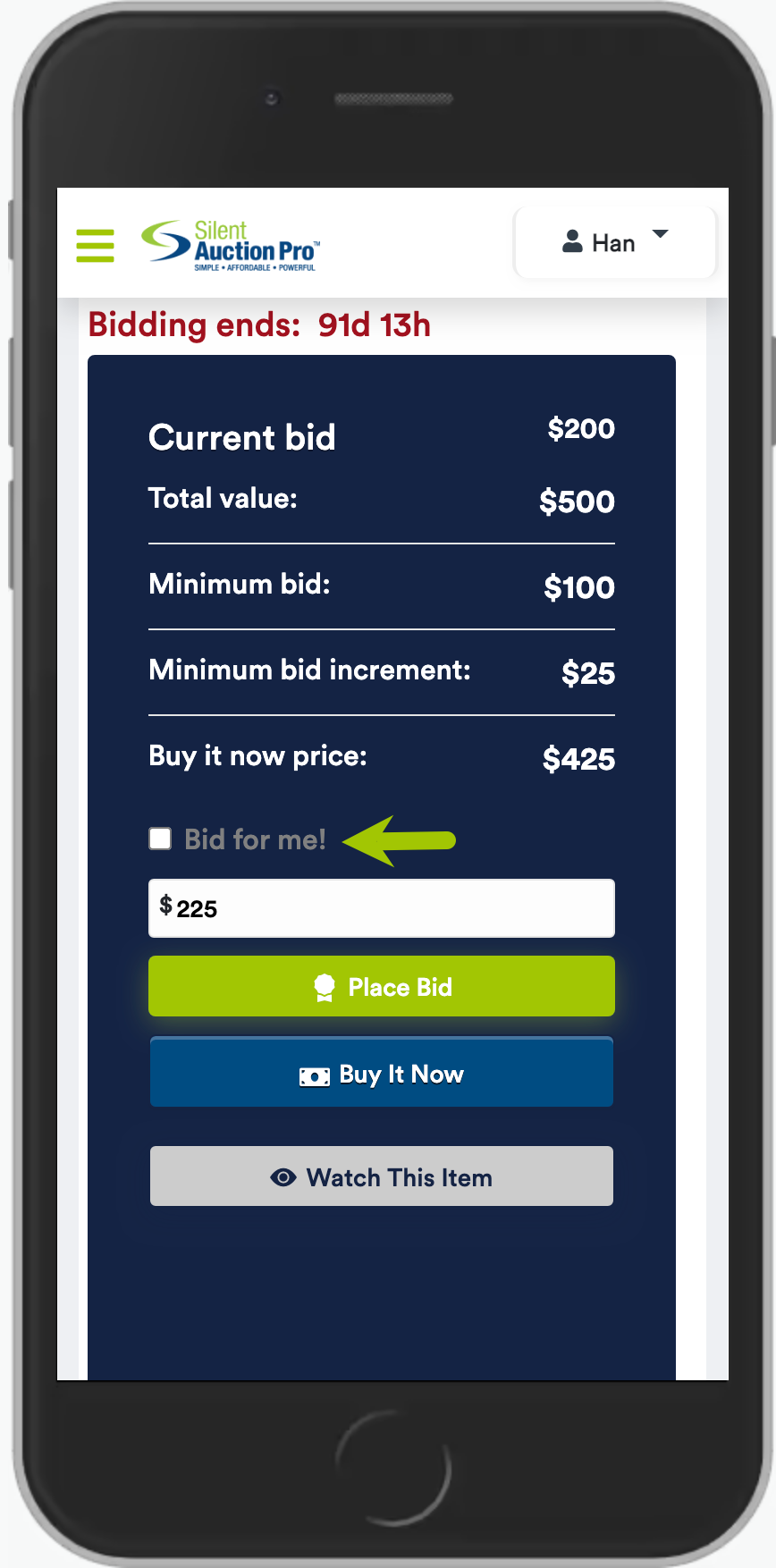
If you want to accept the next available bid, click the green Place Bid button to record your bid on this item.
Once you place your bid, you are the winner of that item until someone out bids you. If another bidder places a bid higher than yours, you will receive a notification
via text message letting you know that your bid is not longer the highest bid.
Bid For Me!: You can allow the software to bid on your behalf, up to your maximum allowed bid. Enter your max bid amount in the Bid $ field,
and then click the Bid for me! check box. Next, click the Place as max bid button.
You will not receive out bid notifications for an item on which you are using the Bid for me! option until your max bid amount has been exceeded by another bidder.
Other bidding options included are:
- Buy it now: Not all items will have a Buy It Now option. If Buy It Now is an option, clicking the Buy It Now button will remove the chosen item from online bidding, and you will be the winner.
- Watch This Item: Click the Watch This Item button to flag this item on your Bidding Status page, making it easier for you to keep an eye on the bidding.
Time to Checkout
When bidding has ended, it's time to check out and pay for your items or make an additional donation.
If you are the winner of one or more items, you will receive both an email and text message notification indicating which items you have won. Navigate to your
page and click the Pay button (with the shopping cart icon) to initiate your check out.
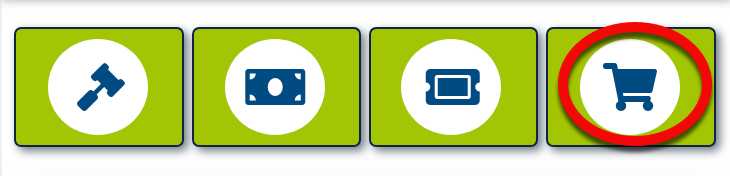
Even if you did not win an item, consider making a cash donation to your organization. If your event has the green Donate
button enabled, click that to make a cash donation. If no Donate button is available, click the Pay button and enter a
cash donation amount in the Additional Donation field toward the bottom of your invoice.
If you need help...
We are here to help! If you are having trouble with any part of the account creation, login, or bidding process, please contact
Silent Auction Pro™ tech support via email or by phone: 408-583-4880 x2.
Happy Bidding, and thank you for supporting your organization!
Bidders receive email and text notification if out-bid during the online bidding phase.
Text messages can only be received IF the bidder's cell phone number is saved in the Contact record AND they have not selected to Opt Out of text messages originating
from Silent Auction Pro™.
For more information on text message Opt Out options, see our help page on text notifications.