


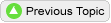


Any group member can add, own, edit, or delete his or her own contacts as well as reassign ownership to other members. In addition, auction administrators have the ability to edit or delete/archive contacts in a group. Conveniently, contact owners and administrators can communicate with contacts via email or text message directly from the contact record.
A donor is simply a contact that has donated an item to an event. Likewise, a bidder is a contact who has been marked as a bidder for the event.Contact owners and administrators can delete contacts from their group by clicking the trash can icon on the Contact Search Results page. As a means of preserving the event history, Silent Auction Pro™ does not permit contacts who have attended an event or donated to an event in the past to be deleted from their group.
Before adding a new contact, search the contacts database for that name to avoid duplicating records.
After a contact is in the database, the owner or an auction administrator can add a donation from that contact at any time by using the menu option. Group members cannot enter donations for contacts that they do not own.
To send email or text messages to a contact already added to the database
Text messages can only be received IF the bidder's cell phone number is saved in the Contact record AND they have not selected to Opt Out of text messages originating from Silent Auction Pro™.
For more information on text message Opt Out options, see our help page on text notifications.
Use the contact record's Event section to buy tickets (or assign a ticket purchased by a differnt guest to THIS guest) and update bidder and checked in status. Guests are automatically marked as bidders (and receive a bidder number) if a ticket has been assigned to them, or they purchased their own ticket, or if they registered for the event by puttign a card on file. You can manually adjust the bidder status by clicking the Yes | No radio buttons.
Purchase ticketsTo help prevent multiple group members from soliciting donations from the same contact, Silent Auction Pro allows you to assign contacts to group members. Auction administrators can change the ownership contacts on a one-by-one basis. Group administrators can reassign all contacts owned by one member to another member.
To change ownership of all contactsGroup administrators can easily reassign ownership of all contacts from one member to another member. This is useful when volunteers come and go in an organization and there are hundreds of contact records to manage. The reassign contacts icon is only visible to group administrators. However, auction administrators can change the ownership of contacts on an individual basis by updating the Contact Owner field on the Edit Contact page.