Create a Giving Campaign / Text to Give
Your Silent Auction Pro™ Giving Campaign gives your organization an easy way to collect one-time and recurrent donations. Create a personalized
domain name, and encourage your supporters to participate with Text to Give.
This help page shows you how to create a giving campaign, assign your personalized domain name, and build your Active Landing Page, which is the page your donors will see when they
click your personalized domain link, or text your domain code to the Silent Auction Pro short code.
Giving Campaigns are the perfect vehicle for long term giving. Whether your organization is skipping an event this year, you're embarking on a year long fundraising campaign,
or you need a Donate Now button on your website, the Silent Auction Pro™ Giving Campaign feature provides a simple page to allow one time and
recurring donations to your organization throughout the year.
Consider this example: You appeal to your supporters that for the price of cup of coffee, they could donate $5 a week to your organization for one year.
That's $260. If 100 supporters do that, you're up to $26,000 being donated over the course of the year, with zero effort on your part.
And at only $99 set up fee, and $19.95 a month, you're still profiting over $25,000 for the year -- it's a win-win!
Create your Silent Auction Pro Giving Campaign
If you are new to Silent Auction Pro...
- Click the Sign Up / Log In button, and create a user account for yourself.
- Follow the prompts to create your user account.
- Next, create your Group. This is the name of your organization, for which you wish to create the giving campaign.
Click HERE for more instruction on how to create your group.
- Select the Giving Campaign checkbox as your package options.
- Enter a Giving Campaign Title.The Giving Campaign title is strictly administrative, and will not be seen by your donors.
- Enter your campaign goal. The goal entered will show on the donor giving page, as part of the progress thermometer.
Giving levels are calculated based on the campaign goal that you set.
- Goal = $0-$9,999 - Giving levels offered: $100, $50, $25, $10
- Goal = $10,000 - $49,999 - Giving levels offered: $250, $100, $50, $25
- Goal = >$50,000 - Giving levels offered: $1000, $500, $250, $100
If you already have a Silent Auction Pro account...
- Login to your Silent Auction Pro account and choose the menu option.
- Scroll to the bottom of the page and choose the section of the page.
- Click the Create new giving campaignbutton and enter a Giving Campaign title.
- Enter your campaign goal. The goal entered will show on the donor giving page, as part of the progress thermometer. Click Next.
The Giving Campaign title is strictly administrative, and will not be seen by your donors.
When you click Next, you will need to view and agree to the Giving Campaign Terms.
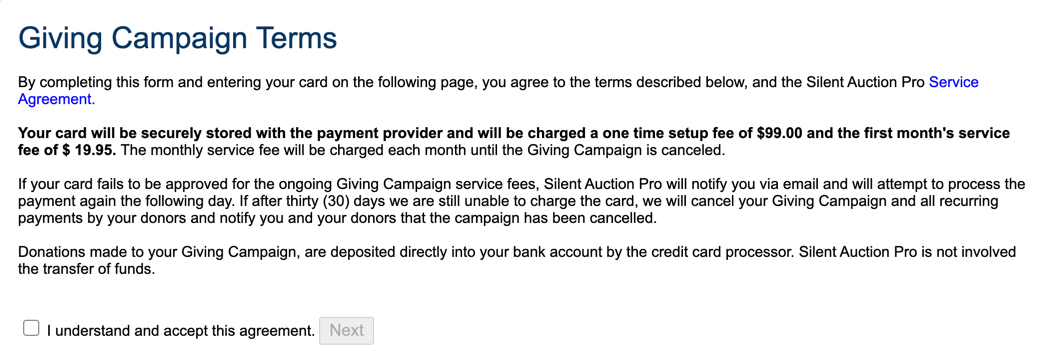
- Click the Complete Payment button. Enter your card information. Click Process Card.
Per the services agreement, the card you use to pay the initial balance of the set up fee + first month's payment will automatically be
charged on the same day each month.
- Click the Return to Silent Auction Pro button to complete your giving campaign.
Assign a Personalized Domain Name
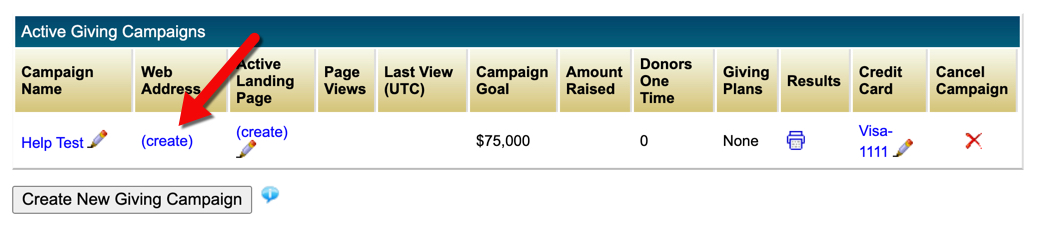
- Under the heading Web Address, click the (create) link.
- Create your personalized domain name by entering a word, acronym, or alphanumeric code to become part of your
silentauctionpro.com web address for your specific campaign.
- Domain name can contain only letters A through Z (upper or lower case are allowed) and digits 0-9.
- Domain name can only use the (-) hyphen special character. Domain name can not begin or end with a hyphen.
Do not use any other special characters, including single or double quotes. No spaces.
- Domain name must be a minimum of two characters, but not more than 30 characters in length.
- Domain name can not be a single letter followed by digits only.
You can also edit your campaign name and campaign goal on this screen.
Create your Active Landing Page
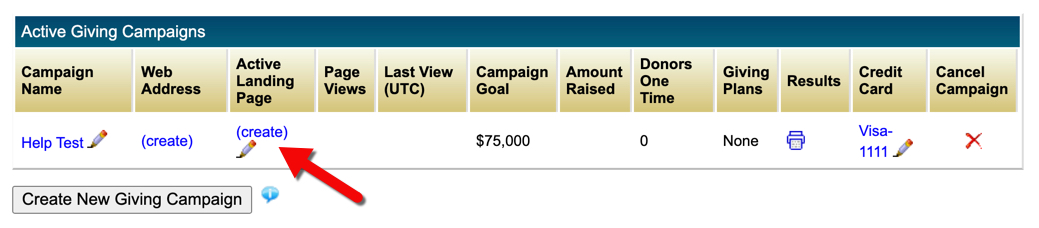
The Active Landing Page is the customer facing web page that is presented when donors either text your domain name to our short code (888) 990-9876
or click the link you have provided to donate to your campaign.
- From your page, click the Active Landing Page (create) link, or the Pencil icon
 to the right,
to begin building your customer facing page.
to the right,
to begin building your customer facing page.
- Begin building your page by typing information, adding images, links, videos, etc to help encourage participation in your campaign.
See our help page on uploading images and videos for information on file types and size restrictions.
Your campaign landing page can be as short or long as you like. There is no restriction on amount of information included.
- Click the Save Page or Save Page As button to save your work.
Each time you click Save Page As, you will be creating a new Template from which to choose as your Active Landing Page.
- Once your Template is finalized, and Saved, click the Set as Active Page button to set the template as the Active Landing Page which is seen by your donors.
You can edit any template, and set it to be your Active Landing Page at any time during your campaign.
Edit Giving Campaign
You can edit any aspect of your giving campaign by clicking the Pencil icon  below the column header in which you want to make a change.
You can edit these features:
below the column header in which you want to make a change.
You can edit these features:
- Campaign title
- Campaign goal
- Domain name
- Active Landing Page
You can create and manage many different templates within the landing page editor. Click the active landing page name link
in the Giving Campaign dashboard to create or edit your landing page templates.
Share your Giving Campaign page | Text to Give
Once your domain name is assigned, and you've created an active landing page that you're ready to share, it's time to advertise your campaign to bring in donations!
Using our Text to Give feature, you can give your potential donors easy access to your giving page.
Share your page in a number of ways:
- Text to Give: Donors text your domain name (for example: GIVING) to the Silent Auction Pro short code (888) 990-9876.
Donors will get a text response that includes a link to your specific giving campaign landing page where they can choose their donation level.
- Use the feature to send an email with your personalized domain name or instructions to send your domain
name as a message to our short code (888) 990-9876 to all past contributors in your Silent Auction Pro database.
Recognized donors/contributors to your organization will find that their contact information is automatically filled into the donation form.
- Use another email service for large email blasts, and advertise your personalized domain name or instructions to send your domain name
as a message to our short code (888) 990-9876
View Campaign Results
Click the Printer icon  in the Results column of the Giving Campaign table to see a full report of all campaign transactions, both one time and recurring.
You can export the campaign results from the reports screen.
You can also use the native communication tools on the Auction Admin page. Navigate to Write Letters, Emails, Texts and Custom Reports and use a prebuilt template,
or build your own, to send thank you letters and other communication to your Campaign Donors.
in the Results column of the Giving Campaign table to see a full report of all campaign transactions, both one time and recurring.
You can export the campaign results from the reports screen.
You can also use the native communication tools on the Auction Admin page. Navigate to Write Letters, Emails, Texts and Custom Reports and use a prebuilt template,
or build your own, to send thank you letters and other communication to your Campaign Donors.
Change Credit Card on File
Click the credit card name (shown with last 4 digits of the card) in the Credit Card column of the
Giving Campaign table to update your card on file used for automatic monthly payments to Silent Auction Pro.
Cancel Giving Campaign
Click the Delete icon  to the far right of your giving campaign when your campaign ends.
All recurring credit card payments to your campaign will be canceled. You will NOT be able to re-open your campaign.
to the far right of your giving campaign when your campaign ends.
All recurring credit card payments to your campaign will be canceled. You will NOT be able to re-open your campaign.
Canceling your Giving Campaign CAN NOT BE UNDONE. Please be sure you are ready to cancel before you click the Delete icon. 



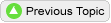


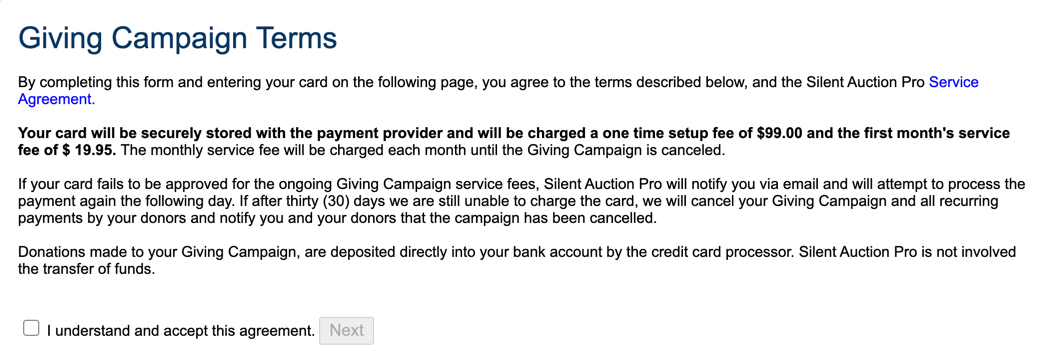
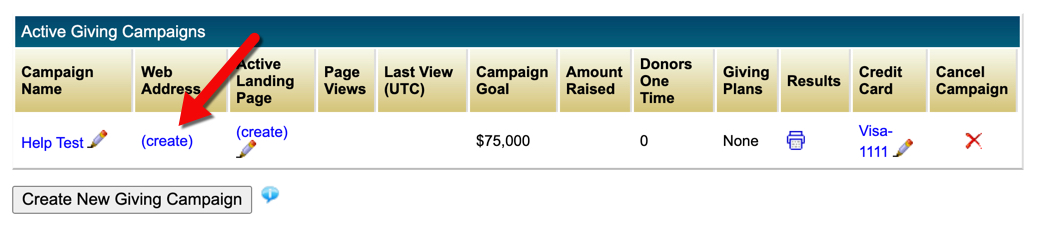
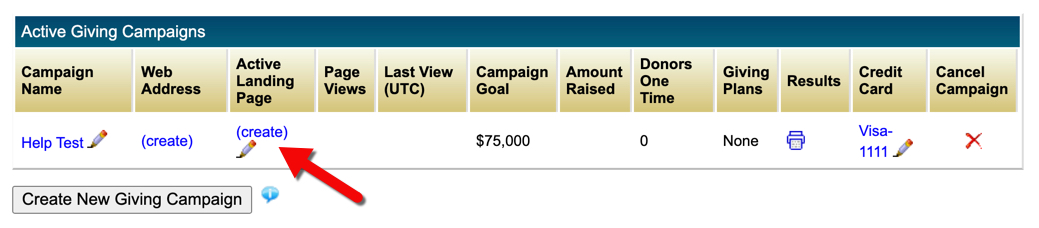
![]() below the column header in which you want to make a change.
You can edit these features:
below the column header in which you want to make a change.
You can edit these features:
![]() in the Results column of the Giving Campaign table to see a full report of all campaign transactions, both one time and recurring.
You can export the campaign results from the reports screen.
You can also use the native communication tools on the Auction Admin page. Navigate to Write Letters, Emails, Texts and Custom Reports and use a prebuilt template,
or build your own, to send thank you letters and other communication to your Campaign Donors.
in the Results column of the Giving Campaign table to see a full report of all campaign transactions, both one time and recurring.
You can export the campaign results from the reports screen.
You can also use the native communication tools on the Auction Admin page. Navigate to Write Letters, Emails, Texts and Custom Reports and use a prebuilt template,
or build your own, to send thank you letters and other communication to your Campaign Donors.
![]() to the far right of your giving campaign when your campaign ends.
All recurring credit card payments to your campaign will be canceled. You will NOT be able to re-open your campaign.
to the far right of your giving campaign when your campaign ends.
All recurring credit card payments to your campaign will be canceled. You will NOT be able to re-open your campaign.
![]()