


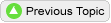


This section covers how to set up your Silent Auction Pro™ user account and/or fundraising event for the first time. Review the Group Members help page to learn about the different membership roles before creating a group or event. Whether you are a group member, auction assistant, or auction/group administrator, the online help covers all aspects of using the software's features and optional components.
If you are only seeking information as an online bidder for a group's event, skip to the Placing Online Bids help page. If you need help as an online bidder, please contact your group's administrator rather than the Silent Auction Pro technical support line.
Organizations can start using Silent Auction Pro with these simple steps:
Each group member should have his or her own username and password. Group administrators should grant the appropriate level of access to members based on their roles.
If your organization is using Silent Auction Pro for the very first time and you wish to be the group administrator, click the button. The group and event names form the foundation for your customer-facing pages and correspondence, so choose these names wisely. Your group name should represent your group, not the event. (i.e., Soroptomists)
Your group information is stored in the Silent Auction Pro software as long as you use the system at least once per year. You need only create your group once; after creating your group you will be prompted to create an event.
If another Silent Auction Pro member has already created a group for your organization, request to join the group by selecting it from the Groups drop-down list and clicking . The request is automatically sent via email to the group administrator. When the administrator grants your request, you will receive an email notification and can start entering contacts and donations. If you already have membership to a group, the group number appears in the upper right corner of the Web page after you log in. Step 3: Create an eventWhen creating an event, choose an event name that represents the event and the year, not the group. (i.e., A Chocolate Affair 2013). See the Events help topic for a detailed description of the event fields.
Congratulations! Now that you have created your user account, group, and event in Silent Auction Pro, refer to the remaining online help pages as you use the Silent Auction Pro software to manage your fundraising event.
Invite other group members to set up user accountsNow that you have entrusted Silent Auction Pro as your fundraising management tool, invite other people within your organization to create an account and request access to your group. As the group administrator, you will receive an email notifying you whenever there is an active request to join your group. See the Managing Group Members help topic.
You will need to tell others your group number so that they can request to join your group. After logging in, your group number appears at the upper right corner of the screen along with your group name. Step 5: Invite other people to join your groupWhen people complete the sign-up process you will receive an email from Silent Auction Pro and will also see a notification on the home page letting you know that a person has requested access to your group as a group member. Click on the link or on the menu option to grant or deny their request.