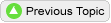Check In: Using Check In Tools for guests without tickets and/or not registered to bid online
Tutorial Videos:
 Printable Quick Reference Cards (QRCs):
Printable Quick Reference Cards (QRCs):
Attendees (a.k.a. bidders) are typically checked in by auction assistants who have been trained to follow the check-in, section close, and check-out procedures. The instructions
described here apply to groups using the Bidsheet Plus™ or higher level package options. Bidsheet Plus™ and higher users can print bidder numbers and information sheets and access the check-in
functions from the , as well as the Participants Report.
If your group/event...
- is not selling tickets at the event
- is not using mobile/online bidding
- has guests that have NOT yet purchased a ticket (selling tickets at the door)
- has guests of sponsors or table hosts that need to use an existing (pre-purchased) ticket at check in time
- has guests who are are otherwise unregistered for your event
...use the for fastest check in!
If you ARE selling tickets and most of your guests are already ticketed and/or are having a mobile bidding event and most of your guests are already registered for
for online/mobile bidding, you will want to use the Check In procedures on the Check In: Using Participants Report help page.
There is an important distinction between the "Bidder" and "Checked-In" fields.
The Bidder field is used to indicate that the person is a bidder. A person must be marked a bidder (and have a bidder number assigned, either via automatic or manual assign procedures) before you can print a bidder number for that person.
The Checked-In field is used to mark a person physically present at your event. Setting this option is not required. It is intended to allow you to get
an accurate count of the number of guests physically present at your event.
If you are using the Mobile Plus™ or Mobile Pro™ package, it is possible for a person to be a bidder and not be physically present at your event, nor have a bidder number assigned.
When checking in a bidder, first verify the contact record, make any necessary corrections or additions to the information. In the Event section of the contact
form, click to mark the person a bidder for the event. Marking the contact a bidder will automatically mark the person Checked-In.
To check in a bidder
If all of your event guests have an attendance ticket and all you need to do is mark them "present" as they arrive, try using the Participants Report!
From the Participants Report (found under the Event tab) you can verify that a bidder has card on file, and has a bidder number. You can mark the bidder "present" by clicking the Checked In box, as well as
checking in all guests of the same party at one time, on one screen. See the Participants Report help page for more information.
- From the menu, choose the :
- Type in part of the person's first or last name in the text box; click .
When searching for a contact or company, typing part of the name generally results in more matches. For example, searching for "don" results in a match of the following:
Donald Duck, Don Juan, Old McDonald, and
London Works Inc.
- Click on the person's name to edit the record. If the person does not appear in the search results, add a new contact.
- Complete the required fields. In the Event section, check the Bidder: Yes radio button to mark the person as a bidder for your event.
Marking the contact a bidder will automatically mark the person Checked-In.
Depending on your method of bidder number assignment, you might also have to manually assign a bidder number for the guest. If your group is
using only mobile bidding, it is possible to be a bidder without an assigned number.
If you are using the Auto Assign Bidder Numbers option, the system will automatically assign the next sequential bidder number to a guest when you select Bidder: Yes.
For more information about bidder numbers, see our Participants Report help page.
- If you are managing tickets through Silent Auction Pro you may click on the Purchase Tickets button to register
a ticket purchase for the bidder, or click on the Use Existing Ticket button to use a ticket purchased by someone else.
In the situation where a couple is attending your event and the tickets are being paid for by one person, it is best to have each person as a separate contact in
the system. This gives you better records and more flexibility in your marketing efforts, especially if you capture two different email addresses. When reconciling contacts in the system
make sure you reconcile spouses into separate contacts - they can always bid using a single bidder number if they wish.
- For mobile bidding: Use the Instant Log In Text button to either create a new account for the bidder or sign them into their existing account.
- Click the Update Contact or Add Contact button save your changes, OR click the
Authorize credit card button to store the users credit card in the system for Express Check-out
To place a bidder's credit card on file for express check-out
- Find the bidders contact record as described above
- Click on the button at the bottom of the page.
If you do not see an button, then credit card processing has not been configured for your group. See Accepting Credit Cards for
information on how to enable credit card processing.
- Complete the credit card information on the secure payments form.
- Click on the button.
The attendee's credit card is now securely on file with the payment processor. You are returned to the Silent Auction Pro™ website and presented with a Payment Record showing the current invoice amount for this attendee.
The Payment Record shows a Transaction Type of PaymentAccount created and a Transaction Amount of $0.00.
To print bidder numbers and info sheets
- From the menu, choose the
and click to print the bidder number for the selected attendee.