


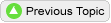


The Participants Report is a powerful tool within Silent Auction Pro™ built to help you manage your event check in with ease. The Participants Report is especially useful for events that have used the integrated Silent Auction Pro ticketing features, and/or are offering mobile bidding at their event.
If most of your guests have purchased tickets online through Silent Auction Pro and/or have registered for online bidding before your event takes place, the Participants Report is the perfect check in tool for you!
The Participants Report is a list of the guests (Contacts) of your group that have either:
Every guest that is registered to bid online, and/or has a ticket for your event displays on the Participants Report. That means, every guest that you anticipate will bid in your event displays here. From the Participants Report you can:
| Participants Report Information | ||
|---|---|---|
| Column Header | Description | |
| Name | Displays the bidder name. Clicking on the bidder's name brings you to that guests Contact record. From the Contact record, you can make edits to the bidder's information, as well as authorize a credit card for Express Check Out, purchase a ticket,or use an existing ticket purchased by another guest. An Auction Assistant or higher level member can also initiate the Instant Log In Text feature from the Contact record in order to help a bidder complete online bidding registration. Click here to view our video tutorial on how to use the Instant Log In Text feature. | |
| Bidder # | Displays the bidder number assigned to the bidder. If bidder number is blank, either the number needs to be manually assigned on the bidder's contact record, or an automatically assigned number has not yet been assigned because the bidder does not have an attendance ticket, or is not checked in (present) at the event. Read more about bidder numbers and how they are assigned. | |
| Bid Paddle | Click the paddle icon to print the bidder number/paddle for this specific bidder. See our Processing Express Check-out Bidders help page for more information. | |
| Communicate | Displays icons indicating whether the system has a valid email and cell number. Click an icon to send a message to the guest. Instant login link icon displays in blue if the system is able to send an instant login link to the guest. If the Instant login link is red, the system does not have the appropriate information to send the link. Follow the on-screen instructions to correct the issue and send the link. Instant login links are not available with Bidsheet Plus or Bidsheet Pro packages. If you're holding a paper based bidding event, this column will not display on the report. |
|
| Card | Displays a credit card icon or the last 4 digits of the authorized card for that bidder. If a card icon or last 4 digits do not display, that bidder does not have a credit
card stored on file and will not be able to bid on their own device. For bid sheet events, the card icon or last 4 digits displayed indicates that the bidder is designated as an Express Check Out bidder. See our Processing Express Check-out Bidders help page for more information. |
|
| Tkt | Displays the ticket icon associated with the ticket purchased by (or for) that bidder. Click the Tkt column header to sort/group the Participants Report by ticket purchaser. If a bidder has purchased more than one attendance ticket, all guests of that bidder are sorted below (and denoted with an arrow) the bidder who purchased the tickets. Use this feature to quickly mark all guests in one party present at the event. If a ticket icon does not display in this column, the bidder does not have a ticket for your event. Click the bidder's name to access their contact record. A ticket can be purchased from the Contact record if need be. | |
| Table | Displays the table name and/or number to which this guest is assigned. | |
| # of Bids | Displays the number of online bids a bidder has made. Click the value in this column to see a complete bidding history for this bidder. The number of bids column only displays online bids made. If you're holding a paper based bidding event, this column will not display on the report. | |
| Bidder Type | Displays "Kiosk" or "Online". Kiosk designates that this bidder does not meet the requirements for online bidding. Specifically, a Kiosk bidder either does not have an online bidding account created (username/password) and/or does not have a credit card on file. A Kiosk bidder can only participate in the online auction by utilizing a Bidding Kiosk run by a volunteer. In order to bid on a mobile device, an online bidder must have a user account with a credit card stored on file. If you're holding a paper based bidding event, this column will not display on the report. |
|
| Last Login | Displays the date of the last login for this bidder If you're holding a paper based bidding event, this column will not display on the report. | |
| Checked In | Click the check box to mark the bidder as present at the event. The Checked In feature does not allow or prevent bidders from bidding. It is simply a head-count mechanism; a way to tabulate which guests are physically present at the event. | |
Bidder numbers are a unique identifier for guests participating in an auction. In paper-based auctions, a bidder number is required for the guest to be able to record their bid on the bidsheet. Online bidders also need a bidder number on a paddle if you plan to incorporate a Paddle Raise/ Fund-a-Need or Live auction at your event. For online bidding, bidders can find their unique bidder numbers in the Event info section of their Home page. The bidder number is useful when the guest wants to participate in any kind of game or ticket purchase at the event for which you've created a tracking sheet: for example; raffle tickets, drink tickets, or wine pull chances. Every guest who purchases a ticket (admission or raffle), is assigned a ticket by another guest or by an admin, registers for online bidding, or is manually marked as a bidder on their contact record, gets a bidder number. Bidder numbers can either be manually assigned by the admin, or automatically generated by the software.
Silent Auction Pro™ offers 2 options for assigning a bidder number to a guest: automatically assigned bidder numbers, or manually assigned bidder numbers.
Groups created prior to 9/9/2019 have 3 options for bidder numer assigment: automatic assignment using contact ID, automatic assignment using chosen start number and manual assignment. Prior to 9/9/2019, each Contact added into your group was automatically assigned a "contact ID number". The number could not be changed, or deleted. This "contact ID" number is the default for legacy groups who create a new event after 9/9/2019.Legacy groups have the ability to switch to either Automatically Assign or Manually Assign when they create a new event.
Automatically Assign Bidder Numbers
Groups choosing to automatically assign bidder numbers also get to designate the "start" number. Enter any number in the Automatically Assign Starting At field. The system prompts you to click the button to set the new start number.
Bidder numbers are assigned to guests who are marked as a bidder on the Contact page, purchase a ticket to the event, are assigned a ticket (either gifted by another guest or assigned by an admin, registered for online bidding, or marked as Bidder=Yes on the contact page. The software will automatically assign the next sequential number.
Automatically Assign Bidder Numbers starting at 100 is the default for all new groups post 9/9/2019. If you change the bidder status to No, the guest will retain the assigned bidder number, but it will be marked as "inactive".Manually Assign Bidder Numbers
Groups choosing to manually assign bidder numbers can designate each individual bidder number for each guest. A guest's bidder status is marked as YES if they purchase an attendance ticket to the event, if they register for online bidding, or an admin clicks Bidder: Yes on the Contact page.
If you select Manually Assign Bidder Numbers, the system will prompt you to click the button to proceed. If you have yet to assign any bidder numbers, you still must click the button to move on. If you do not want to delete the already assigned numbers, click the button at the bottom of the page.
Manual Bidder Number Assignment is great for groups who want to purchase preprinted bidder paddles to hand out at check in.Can I change from one bidder number method to another if I have already assigned bidder numbers?
Yes. Even if bids have been placed, you can switch to the other method. However, you should not change bidder number assignment modes after bidder numbers have been handed out to guests.
Why can't I delete an Automatically Assigned Bidder Number?
Once a bidder number has been automatically assigned (starting at your designated start number) it can not be deleted unless you switch bidder number methods. You can however, change a guest's bidder status to NO, and the system marks the bidder number as "inactive".
Why don't I see the Use Original Bidder Numbers option?
Only legacy groups (those groups created PRIOR to 9/9/2019) will have the option to use the "original" bidder number which was the number assigned to every contact added into your group.