


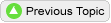


Mistakes happen, and sometimes you have donations that need to be deleted. This can be done by the contact/donor owner, auction assistant, or administrator. Donations can be deleted one at a time or in bulk from the Donations page.
Donations that were created as multiples are automatically grouped together on the Donations page. They are displayed as one item in a single row, though the Id column will indicate a range of numbers, such as D324-D329. When highlighted, these grouped, identical donations are deleted in bulk with a single click of the trash can icon.
If a donation is already part of an auction item, you must first delete or unbundle the auction item and then delete the donation. See Editing Auction Items or Deleting Auction Items for details. Deleting an auction item does not automatically delete its associated donation, and attempting to delete a donation that is still part of an auction item results in an error message at the top of the Donations page. When donations are deleted, their corresponding donation ID numbers are not reused, resulting in gaps in the donation ID number sequence.
Donations that are released from auction item bundles must be again converted to auction items through the bundling or 1 donation : 1 auction item process. To delete a single donation or grouped identical donationsAuction and group administrators can delete multiple donations with the click of a button.