


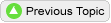


While creating auction items for your catalog, you must select an Auction Type.
Assigning auction types is a way of differentiating auction items for varying fundraising formats. The software provides a selection of default auction types.
Default Auction Types
Admins can edit auction types, or create new, custom auction types, as needed.
See the following Help pages for more information about editing and custom auction types:| Auction Type Field Options | ||
|---|---|---|
| Field | Description | Notes |
| Type Name | Title of new auction type | Enter a name in the text box that best describes the type of auction, such as Bakeless Cake Sale. When enabling the either of the Fixed Price or Top N Bidding auction options, the system will create a title for you, which is NOT able to be edited by you. |
| Is priceless? | Yes|No radio button | Selecting Yes omits from any printed material—including bid sheets and the online program guide—the overall value of the auction item. |
| Is fixed price for online bidding? | Yes|No radio button | Selecting Yes makes this a fixed price item. Selecting Yes activates the drop down box to define the number of items you have available to sell at the fixed price in an ONLINE auction. An appropriate title is generated for this Auction Type. |
| Top n Bidders Win for online bidding | Yes|No radio button | Selecting Yes activates the drop down box to define the value of "n" where n equals the number of bidders who will win this auction item. The value of n can be any number from 2-30 winning bidders. Top n Bidders Win provides mobile bidding users the ability to have the software automatically assign a winning auction item to the defined (n=2-30 bidders) number of winners. |
| Show bidder name? | Yes|No radio button | Selecting Yes will show the high bidder or all bid winner names (for multiple winner/fixed price or top n bidders win auction types) on the online auction item detail page. On auction items that have more than one winner (either Top N Bidders Win or Multiple Winner/Fixed Price types), select Yes to display all the winning bidder names on the auction item detail page. This allows bidders to know who else is bidding/winning. |
| Is biddable? | Yes|No radio button | Selecting Yes generates a printable bid sheet for paper-based bidding or allows bidding on the item if you have purchased Mobile Plus™ or Mobile Pro™ package and the item is put online. It also enables the Print Bid Amounts and Has Buy-It-Now options. |
| Print bid amounts? | Yes|No radio button | Selecting Yes prints a range of pre-defined bid amounts on the bid sheet using the specified minimum bid, bid increment, and maximum bid values. This is the recommended option as it prevents bidders from writing their own bids and possibly breaking the specified bid increment. |
| Has a Buy-It-Now price? | Yes|No radio button | Selecting Yes prints the Buy-It-Now section on bid sheets or enables the Buy-It-Now option for online bidding for this Auction Type. Buy-It-Now is not available with Top N Bidders Win. |
| Has a tracking sheet? | Yes|No radio button | Selecting Yes generates a table for tracking auction types for which bid sheets are not practical, such as live auctions, raffle tickets, and fixed-cost direct sales. The tracking sheet table shows the Item Number, Bid Winner, Amount, and Auction Item Title. Print a tracking sheet from the Auction Administrator page by selecting the auction type from the Print Tracking Sheet drop-down list and clicking the button. For Bidsheet Plus™ or Bidsheet Pro™ users, the results that are manually recorded on the tracking sheet must then be entered into the database. See the Section Close Functions table and click the button. |
| Show in program guide? | Yes|No radio button | Selecting Yes (the default setting) includes auction items of this Auction Type in the online program guide and printed program guide. This also affects the display of items in the leaderboard marquee. |
| Has an info sheet? | Yes|No radio button | Selecting Yes generates an info sheet for use by an announcer or auctioneer. Print info sheets from the Auction Administrator page by clicking the button. |
| Notify Winners? | Yes|No radio button | Set the option to no when creating tracking sheets for things like raffle ticket sales, drink tickets, etc., so that guests who only purchase raffle tickets, drink tickets (or other similar items) will not be notified that they "won" those items after your bidding closes. Selecting Yes (the default setting) means that auction items of this type will be included when notifying bid winners after your auction closes. |
| Virtual Live Auction? | Yes|No radio button | Selecting Yes changes the behavior of bidding on auction items with this attribute set. It is intended to support live bidding online where an auctioneer would be calling the bids. If a user places a bid on an item with this attribute set, the page will return to the same auction item after the bid is placed. In addition the bid increment defaults to $1 so that any bid an auctioneer might call would be accepted. The Bid Increment is hidden, Buy-It-Now is hidden and Bid for Me is disabled. |