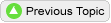Check out: Managing Payments and Issuing Refunds
 Printable Quick Reference Cards (QRCs):
Printable Quick Reference Cards (QRCs):
When using the optional Bidsheet Plus™ or higher level packages, a group can manage all payments for their event whether made by cash, check, or credit card. Auction assistants or higher-level members can process invoices, accept payments, and issue refunds from the options in the Check-Out Functions section on the AuctionDay page.
To use the express check-out, bulk processing feature, see Processing Batch Check Out / Express Check out Bidders.
To process an invoice and record a payment
- Click the menu and choose the option.
- Enter the bidder's name or number and click the button to open the guest's invoice.
- Select the appropriate radio button. You can also record an additional cash donation if the attendee wishes.
If paying by a credit card that is not already on file, choose the New Card option and you will enter the credit card information on the following page.
- Click the button to complete the transaction and record the payment.
- Click Print or Email Receipt as a receipt for payment.
If there is not an email address on file for the bidder and you click the Email Receipt button, you will be prompted to enter an email address
for the bidder. Entering a valid email address and clicking the button will email the receipt to the bidder as well as update the email address field in the contact record.
If you see ERROR IN TAX CALCULATION on an invoice, the value of a donation was changed after that donation had been bundled into an auction item. In this case the % tax calculation in the invoice may be incorrect. To fix this you must edit that auction item from the Auction Admin page and re-save it so that the correct total value of the auction item is recalculated.
You can then reload the invoice and the tax calculation should be correct.
Refunds can be issued from the by auction assistants or higher-level members. If you are using Silent Auction Pro™ integrated credit card
processing and the attendee paid by credit card, refunds can only be issued back to the same card that was used for payment.
To issue a refund for an overcharge or an incorrectly entered bid on an auction item, first edit the bid amount before issuing the refund or the resulting invoice will show an amount due.
See Enter / Edit Bid Results & Cash Pledges.
To issue a refund for payments made by check, cash, or credit card
- Click the menu item and choose the option.
- Enter the attendee's Bidder Number or Name in the Bidder number or name box and click
View Payments/Issue Refund button.
- On the Attendee Payments page, select the payment for which you wish to issue a refund. There may be more than one payment in the table for this event.
- Enter the refund amount and add any notes you would like to associate with this transaction.
- Click the button to issue the refund. The refund is automatically credited to the card that was charged.
To issue a refund for an overpayment or an incorrectly entered bid on an auction item, first edit the bid amount before issuing the refund or the resulting invoice will show an amount due. Editing bid results is the same process as Entering Bid Results. If you are editing the payment record due to an overpayment, you must also issue a refund on the attendee's credit card (if paid by credit card) or pay the refund in cash against a check or cash payment.
To edit a cash payment or remove an additional cash donation
- Click the menu item and choose the option.
- Enter the attendee's Bidder Number or Name in the Bidder number or name box and click
View Payments/Issue Refund button.
- On the Attendee Payments page, click on the
 pencil icon for the payment you wish to edit.
If you are removing an additional cash donation, select the payment showing that cash donation.
pencil icon for the payment you wish to edit.
If you are removing an additional cash donation, select the payment showing that cash donation.
- Enter the values as appropriate on the Edit an Attendee Payment page. If you are removing a cash donation, set the cash donation amount to zero.
You can edit the transaction amount, the donation amount, and the notes associated with the payment.
- Click the button to save your changes.