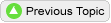Editing Categories
Auction administrators can edit or delete categories from the Auction Administrator page. For adding new categories, see Item Categories. Category associations work for both donation items and auction items.
To edit a category
- Click the menu and choose the menu option.
- From the Category drop-down list, select the category you wish to edit and click the button to access the Edit an Item Category form.
- Make changes to the category name and buy-it-now percentage as appropriate.
- Check the Update Max Bid amounts for all existing auction items using this class checkbox, if appropriate.
- Click the button to save the changes.
To edit multiple categories from the same page
- Click the menu and choose the menu option.
- Click the button to access the Edit All Categories form.
- Make changes to as many category fields as desired.
- In the Archived column, indicate if you want to archive (retire) a particular category.
- Click the button to save the changes.
Categories cannot be deleted if the category is associated with a donation or auction item from any current or past event, but the category can be retired without affecting the reports available in the Event History. To retire a category, select Yes on the Archive radio button in the Edit All Categories form. Alternately, select a category from the drop-down list, then click
the button. If the category is associated with an item, a message appears indicating that the category has been archived and will no longer appear in the drop-down lists.
To set the default Max Bid (Buy It Now Price) to be greater than the value of the item, set the percentage to a value greater than 100, such as 120 for 120%.